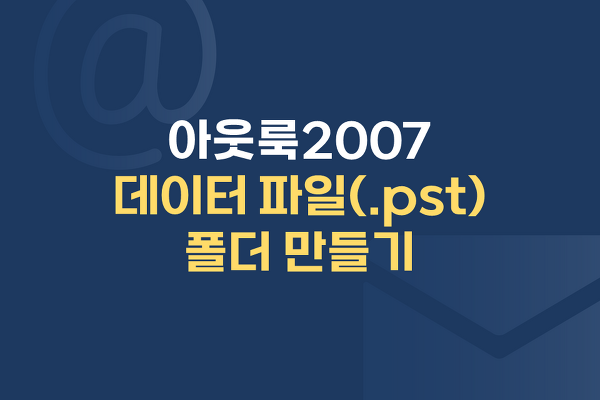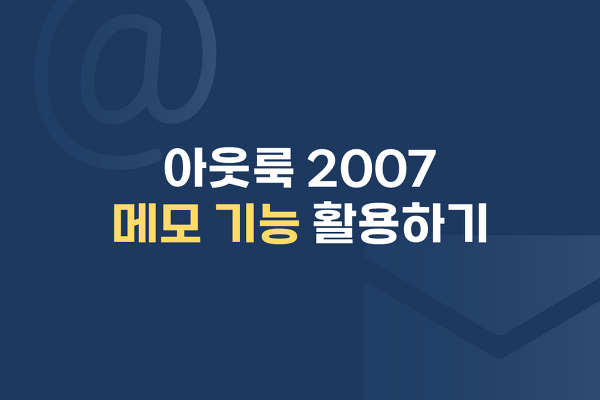지메일 아웃룩 계정 설정 방법★
지메일 아웃룩 계정 설정은 어떻게 할까요? 최근 저의 지메일 계정을 아웃룩에 추가하여 사용할려 했는데...
분명 정확히 지메일 아웃룩 정보 값을 입력하였는데.. 계속 정상적으로 로그인이 안되더라구요~ ㅠㅠ
여기저기 인터넷을 뒤져보며 지메일 아웃룩 계정 설정을 시도하였지만.. 결국 직접 찾아 나서기로 했습니다!
그 결과 지메일에는 "2단계 인증"이 있다는 사실을 발견하였습니다!!! +_+
이는 PC로 접속하는 방법 외에 스마트폰 또는 아웃룩으로 접근하고자 할 때 사용되는 인증(비밀번호)번호 더군요!!
즉, 지메일 로그인을 할 때 일반 PC에서는 사용자가 설정해 놓은 비밀번호를 입력하여 로그인을 해도 무방하지만,
아웃룩과 같은 다른 기기에서는 "2단계 인증 비밀번호"를 입력해야 한다는 점!
그럼 지금부터 지메일 아웃룩 계정 설정은 어떻게 해야하는지 확인해 볼까요?
:::지메일 아웃룩 계정 설정 하기:::
STEP 01. 지메일(구글)에서 제공하는 아웃룩 기본 정보값을 확인해야 합니다. 지메일(구글) 로그인 후 우측 [톱니바퀴 모양] -> [환경설정]을 클릭 하세요.
STEP 02. 상단에 위치해 있는 [전달 및 POP/IMAP]을 클릭하세요. POP방식의 설정을 원하신다면 [IMAP 사용 안함]을 선택하신 후 [변경사항 저장]버튼을 클릭하셔야 합니다.
※ IMAP 방식으로 설정을 원하신다면, POP 사용 안함에 체크하신 후 [변경사항 저장]버튼을 클릭하세요.
STEP 03. 아래의 정보는 POP방식의 아웃룩 정보 입니다.
STEP 04. 정확하게 지메일 아웃룩 설정 값을 입력하였지만 계속 [네트워크 암호 입력] 창이 뜨나요? 지메일은 "2단계 인증 암호"라는 것이 있습니다. 그렇기 때문에 PC에서 사용되는 비밀번호를 입력하시는 것이 아닌 지메일 자체에서 생성해주는 암호를 입력하셔야 정상적인 지메일 아웃룩 계정 설정이 완성 됩니다.
STEP 05. 다시한번 지메일에 로그인을 해 볼까요? 우측 [사람 모양 아이콘] -> [계정]을 클릭 하세요.
STEP 06. [계정설정] -> [2단계 인증]이 혹시 "사용 중지"로 되어 있다면, 이를 활성화 시켜주어야 합니다. [2단계 인증]을 클릭 하세요.
STEP 07. 우측 [설정시작]버튼을 클릭하여 지메일 아웃룩 비밀번호를 위한 2단계 인증 설정을 시작 합니다.
STEP 08. 모든 인증이 끝난 후 [계정 설정] -> [로그인] ->[앱 비밀번호]를 클릭 하세요. 저는 이미 3번 비밀번호를 생성하였기 때문에 "비밀번호 3개"라는 것이 있습니다. 처음 비밀번호를 생성하신다면 이 부분은 비워져 있겠죠?
STEP 09. [앱 비밀번호] 창에서 "Windows 컴퓨터" 와 "메일"을 선택 하신 후 [생성]버튼을 클릭하세요.
STEP 10. 그러면 아래의 화면과 같이 "Windows 컴퓨터용 앱 비밀번호"가 자동 생성되며, 해당 비밀번호를 아웃룩 비밀번호 입력창에 입력하셔야 합니다!
STEP 11. 이제부터 지메일 아웃룩 계정 설정을 시작해 볼까요?
STEP 12. [수동으로 서버 설정 또는 추가 서버 유형 구성]을 체크한 후 [다음]버튼을 클릭하세요.
STEP 13. [인터넷 전자 메일]을 체크한 후 [다음]버튼을 클릭하세요.
STEP 14. 알맞은 정보 값을 각각 입력한 후 [기타 설정]버튼을 클릭하세요.
* 사용자 이름: 사용자 이름
* 전자 메일 주소: 아이디@gmail.com
* 받는 메일 서버: pop.gmail.com
* 보내는 메일 서버: smtp.gmail.com
* 사용자 이름: 아이디@gmail.com
* ★암호: 구글 2단계 인증 암호 입력
STEP 15. [인터넷 전자 메일 설정] 창에서 [보내는 메일 서버] -> [보내는 메일 서버 인증 필요] 부분을 체크해 주세요.
STEP 16. [고급] 탭에 해당 되는 정보를 정확히 입력하셔야 합니다.
* 받는 메일 서버: 995
* [암호화된 연결 필요] 체크
* 보내는 메일 서버: 465
* 암호화된 다음 연결 방식 사용: SSL
* [서버에 메시지 복사본 저장] 체크
STEP 17. [기타설정]이 완료 되었다면 [계정 설정 테스트]버튼을 클릭하세요.
STEP 18. 지메일 아웃룩 계정 설정 값이 정상적으로 입력 되었다면, 아래의 화면과 같이 모든 상태가 "완료"로 표시 되어 집니다.
지금까지《지메일 아웃룩 계정 설정 방법》과 관련된 정보를 전달해 드렸습니다. 오늘의 포스팅과 관련된 문의 사항이나 궁금한 점이 있으신 분들께서는 저희 메일플러그 홈페이지 1:1게시판에 해당 사항을 남겨주시거나 메일플러그 고객센터(1544-9140)로 연락주시면 친절하게 답변 드리겠습니다.
'아웃룩 사용법 > 2007' 카테고리의 다른 글
| <메일플러그 아웃룩> 아웃룩 2007, 정크메일(SPAM) 처리하기! (0) | 2015.04.03 |
|---|---|
| [아웃룩2007] 아웃룩 데이터 파일(.pst) 폴더 만들기# (0) | 2015.02.26 |
| [아웃룩 설정] 네이버 아웃룩 설정 방법, 네이버 아웃룩 어떻게 설정하지? (0) | 2015.01.28 |
| <아웃룩> 아웃룩 2007에서 메모기능 활용하기 (0) | 2014.11.13 |
| <아웃룩> 아웃룩에서 서명 설정하는 방법 (1) | 2014.10.06 |