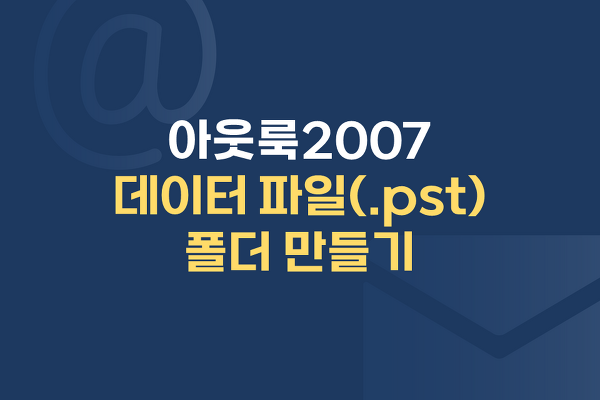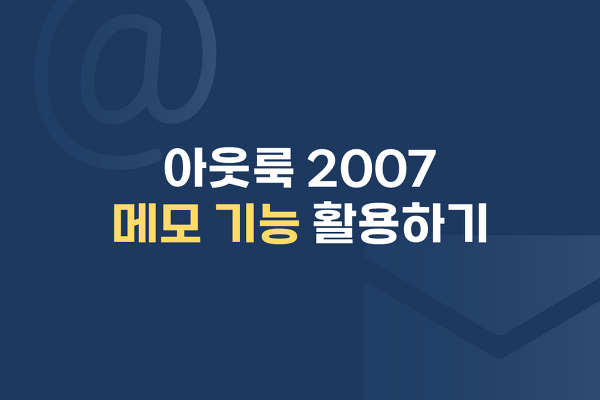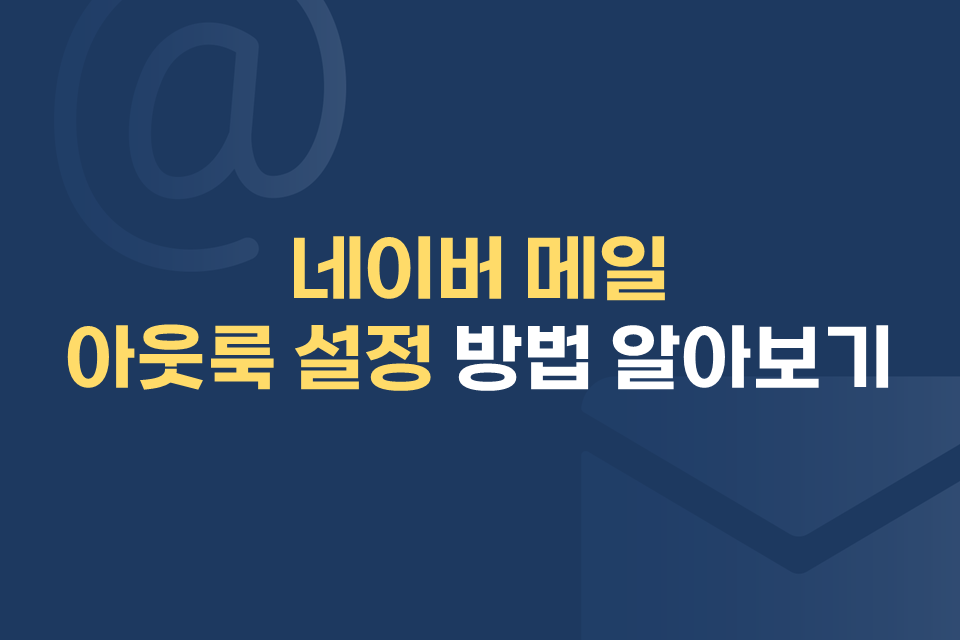
안녕하세요! 오늘은 "네이버 아웃룩 설정 방법"에 대해 소개해 드리겠습니다^^
"일반 포털 메일"로 가장 많이 사용되는 네이버!!! 과연, 네이버 메일은 어떻게 아웃룩과 연동 시킬까요?
아웃룩을 설정할 때는 해당 메일 값에 대한 정확한 정보를 입력해야 제대로 연동 되기 때문에!
지금부터 하나하나씩 살펴보며 따라해 보세요^^
:::네이버 아웃룩 설정 방법:::
STEP 01. 네이버 메일 로그인 후, [내 메일함] 오른쪽에 위치해 있는 [톱니바퀴] 모양을 클릭하세요. 그 다음 아웃룩과 연동 될 [POP/IMAP 설정]을 선택한 후 "사용함"을 활성화 시켜주세요. 그 외 기타 사항 설정 후 "확인"버튼을 눌러 주세요.
STEP 02. 이제부터 아웃룩 계정을 설정해 보겠습니다. [Microsoft Exchange, POP3, IMAP 또는 HTTP(M)]을 선택한 후 [다음]버튼을 클릭하세요.
STEP 03. [수동으로 서버 설정 또는 추가 서버 유형 구성(M)]선택 후 [다음]버튼을 클릭하세요.
STEP 04. [인터넷 전자 메일(I)]를 선택 후 [다음]버튼을 클릭하세요.
STEP 05. 아래의 값들을 입력하세요.
사용자 이름: 사용자 이름
전자 메일 주소: 아이디@naver.com
계정 유형: POP3
받는 메일 서버: pop.naver.com
보내는 메일 서버: smtp.naver.com
사용자 이름: 아이디
암호: 해당 아이디에 대한 비밀번호 입력
STEP 06. 위의 값을 모두 입력 후 [기타 설정]버튼을 클릭하면 [인터넷 전자 메일 설정] 팝업 창이 보이게 됩니다. [보내는 메일 서버] 탭을 클릭 후 "보내는 메일 서버(SMTP) 인증 필요"를 체크하세요.
STEP 07. [고급]탭을 클릭하여 아래의 해당 값을 입력 하세요.
받는 메일 서버(POP): 995
보내는 메일 서버(SMTP): 465
암호화된 다음 연결 방식 사용: SSL
※ 아웃룩은 기본적으로 웹(PC)에 있는 메일을 전부 끌어가기 때문에, "서버에 메시지 복사본 저장"을 체크하셔야 웹(PC) 메일 데이터의 손실을 막을 수 있습니다.
STEP 08. 해당 정보를 정확히 기입하셨다면 [계정 설정 테스트]버튼으로 제대로 적용되었는지 확인해 볼까요?
STEP 09. 정상적으로 연결이 되었으면 아래와 같이 "완료"창을 확인 할 수 있습니다.
STEP 10. 모든 설정이 완료 되었고, [마침]버튼으로 설정을 종료해 주세요.
STEP 11. 보내기/받기 버튼으로 네이버 메일과 연동을 시도하여 사용하세요^^
지금까지 아웃룩 설정 중「네이버 아웃룩 설정 방법」과 관련된 정보를 전달해 드렸습니다.
오늘의 포스팅과 관련된 문의 사항이나 궁금한 점이 있으신 분들께서는
저희 메일플러그 홈페이지 1:1게시판에 해당 사항을 남겨주시거나
메일플러그 고객센터(1544-9140)로 연락주시면 친절하게 답변 드리겠습니다.
'아웃룩 사용법 > 2007' 카테고리의 다른 글
| [아웃룩2007] 아웃룩 데이터 파일(.pst) 폴더 만들기# (0) | 2015.02.26 |
|---|---|
| [지메일 아웃룩 설정] 지메일 아웃룩 계정 설정 방법★ (36) | 2015.01.29 |
| <아웃룩> 아웃룩 2007에서 메모기능 활용하기 (0) | 2014.11.13 |
| <아웃룩> 아웃룩에서 서명 설정하는 방법 (1) | 2014.10.06 |
| <아웃룩> 아웃룩 2007, 데이터 파일 보관하기 (0) | 2014.09.15 |