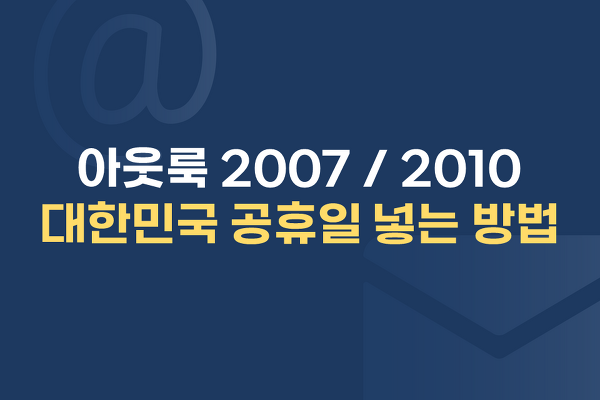안녕하세요. 메일플러그입니다.
오늘도 언제나 그랬듯 아웃룩과 관련된 유용한 정보를 드리기 위해 이렇게 찾아왔습니다!
여러분들께서 근무하시고 계신 기업에는 인사팀, 프로젝트팀, 총무팀, 마케팅팀 등 수 많은 그룹들이 존재합니다.
그룹이 많은 만큼 해당 그룹에 속한 인원 수는 더욱더 많을 것입니다.
이렇게 다양한 사람들로 구성된 수 많은 그룹을 종류별로 묶어서 관리할 수 있다면 얼마나 편리할까요?
아웃룩에는 이러한 직장인들의 니즈를 아주 시원하게 해결해 줄 수 있는 기능을 갖추고 있습니다.
이름하여.. 메일 그룹!!
오늘은 메일 그룹을 만드는 방법과 아웃룩을 통해 메일을 전송할 때, 메일 그룹을 어떻게 활용할 수 있는지에 대한 정보를 드리도록 하겠습니다.
아웃룩의 가장 기본이 되는 기능이면서, 많은 사용자분들께서 유용하게 활용하고 있는 기능인 만큼 오늘의 포스팅을 주목해주세요!!!
※ 오늘의 포스팅은 아웃룩 2007 버전을 기준으로 작성되었습니다.※ 따라서, 2007 이외의 다른 버전에서는 세부 및 하위 메뉴의 위치가 다를 수 있다는 점, 참고 해주시기 바랍니다.
《 메일 그룹 만들기 》
STEP 01
아웃룩 2007을 실행한 뒤,
상단의 ['새로 만들기' 우측 드롭다운 목록] - [메일 그룹]의 순으로 클릭하세요.
STEP 02
[이름] 필드에 그룹 명을 입력한 뒤, 상단의 [구성원 선택] 을 클릭하세요.
STEP 03
[구성원 선택 : 연락처] 팝업창이 나오면,
①[검색] 텍스트 상자를 클릭하고 메일 그룹에 추가하려는 이름을 입력하거나.
② [이름] 필드의 목록 중 추가하고자 하는 이름을더블 클릭하세요.
그러면, 하단의 [추가] 부분에 해당 이름이 추가됨을 확인할 수 있습니다.
생성하고자 하는 메일 그룹의 구성원들을 모두 추가했으면 하단의 [확인] 버튼을 클릭하세요.
STEP 04
생성하고자 하는 메일 그룹의 구성원들을 다시 한번 확인한 뒤
이상이 없으면 상단의 [저장 후 닫기] 버튼을 클릭하세요.
《 메일 그룹 활용하기 》
STEP 01
[새로 만들기] 를 클릭하여 새 전자 메일 메시지를 시작하세요.
STEP 02
[받는 사람] 을 클릭하세요.
STEP 03
[이름 선택 : 연락처] 팝업창에서 새롭게 생성한 메일 그룹을 더블 클릭하세요.
(저는 "메일 그룹 만들기" 를 통해 "프로젝트팀" 이라는 메일 그룹을 생성했습니다)
그러면 하단의 [받는 사람] 부분에 추가됨을 확인할 수 있습니다.
만약, '참조' 나 '숨은 참조' 에 메일 그룹을 넣고 싶다면
해당 부분을 클릭한 뒤 메일 그룹을 더블 클릭하시면 됩니다.
STEP 04
[받는 사람] 부분에 바로 전 단계에서 선택했던 메일 그룹이 표기됨을 알 수 있습니다.
메일 그룹 앞에 "+" 는 그룹이라는 의미겠죠?
이제 발송할 메일 제목과 내용을 작성한 뒤 [보내기] 버튼을 클릭하면,
해당 그룹 (프로젝트팀)의 구성원들에게 정상적으로 메일이 발송되었음을 확인할 수 있습니다.
지금까지 아웃룩 2007에서 메일 그룹을 생성 및 활용하는 방법에 대한 정보를 드렸습니다.
간단한 방법을 통해 아웃룩도 스마트하게 사용할 수 있습니다.
다른 문의 사항이나 궁금한 점이 있으신 분들께서는
저희 메일플러그 홈페이지를 참고하시거나,
고객센터 (1544-9140) 로 연락주시기 바랍니다.
지금까지 메일플러그였습니다!
다음 포스팅도 많은 기대 부탁드릴께요~^_^
'아웃룩 사용법 > 2007' 카테고리의 다른 글
| <아웃룩> 개인 폴더 파일을 다른 폴더 또는 다른 드라이브로 옮기는 방법 (4) | 2014.05.19 |
|---|---|
| <아웃룩> 서버에 메시지 복사본 저장 기능은 언제 활용할까? (4) | 2014.01.21 |
| [아웃룩] 아웃룩 2007 나만의 도구 모음 생성하는 법 (0) | 2013.12.31 |
| [아웃룩] 아웃룩에서 한국 공휴일 넣는 방법 (아웃룩 2007 / 2010) (0) | 2013.12.16 |
| [아웃룩] 아웃룩 2007에서 메일 자동회신 설정하는 방법 (6) | 2013.12.10 |