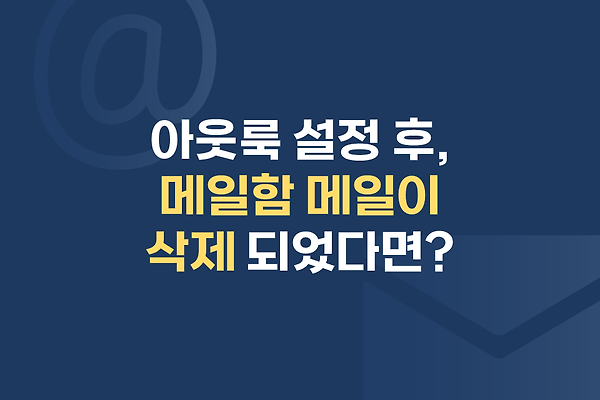<Gmail 아웃룩> 지메일 아웃룩 설정 방법! (아웃룩2010 ver.)
지메일 아웃룩 설정을 몇 번이나 시도해 보았지만, [네트워크 암호 입력] 창만 보여지나요?
답답하기만 한 네트워크 암호 입력 창을 어떻게 없앨 수 있을까요 ...
지메일 아웃룩 설정 방법에는 2차 비밀번호가 존재한다는 점!!!
과연, 2차 비밀번호가 무엇일까요? 지금부터 지메일 아웃룩 설정 방법을 살펴보겠습니다 : )
STEP 01. 지메일(Gmail) 아웃룩 설정에 앞서 지메일 [환경설정] -> [전달 및 POP/IMAP]에
접속하여 기본 설정을 선택하세요. (POP / IMAP 방식을 선택 합니다.)
STEP 02. 지메일(Gmail)은 아웃룩 연동을 위해 지메일 만의 2차 암호를 따로 생성하여야 합니다.
2차 암호 설정을 위해 [내 계정] -> [로그인 및 보안: Google에 로그인] ->
[2단계 인증]을 클릭 합니다.
STEP 03. 2단계 인증 [설정 시작] 버튼을 클릭 후 절차 단계를 완료 하세요.
STEP 04. 인증이 완료되면 아래와 같은 화면이 보이고, 이 중 [앱 비밀번호] 탭을 클릭 하세요.
하단의 [애플리케이션 비밀번호 관리] -> [Windows컴퓨터 / 메일] 선택 후
[생성] 버튼을 클릭하세요.
STEP 05. Windows컴퓨터의 메일에 알맞은 앱 비밀번호가 다음과 같이 생성됩니다.
이 생성된 비밀번호를 아웃룩 비밀번호 창에 입력해야 정상적인 연동이 가능합니다.
STEP 06. 기본 값을 입력한 후 [기타 설정] 창에서 [보내는 메일 서버] 및 [고급] 탭에 속해
있는 값의 정보를 입력 하세요.
Gmail 표준 구성 관련 안내
| 받는 메일(POP3)서버 . SSL 필요: | pop.gmail.com SSL 사용: 예 포트: 995 |
| 보내는 메일(SMTP)서버 . TLS 또는 SSL 필요: | smtp.gmail.com 인증 사용: 예 TLS/STARTTLS용 포트: 587 SSL용 포트: 465 |
| 서버 타임아웃 | 1분 이상이어야 하며 5분을 권장함 |
| 이름 또는 표시 이름: | [사용자 이름] |
| 계정 이름 또는 사용자 이름: | 전체 이메일 주소(@gmail.com 또는 @your_domain.com 포함) |
| 이메일 주소: | 이메일 주소(username@gmail.com 또는 username@your_domain.com) |
| 비밀번호: | Gmail 비밀번호 |
STEP 07. 짠~ 드디어 "완료" 되었다는 상태 표시가 보입니다 : )
STEP 08. 앱 비밀번호 관리 및 생성은 Google 보안 페이지에서 확인할 수 있습니다!
'아웃룩 사용법 > 2010, 2013' 카테고리의 다른 글
| [아웃룩] 네이버 아웃룩 전체 메일 가져오기 (2) | 2016.02.23 |
|---|---|
| [아웃룩] 설정 후 메일함 메일이 삭제 되었다면? (1) | 2016.02.05 |
| [아웃룩] 아웃룩2010 메일 데이터 백업 및 가져오기 (0) | 2015.12.15 |
| [아웃룩] 빠른 메일 수신! 아웃룩2010 보내기/받기 시간 설정 (0) | 2015.11.10 |
| 아웃룩 2010에서 메일의 저장 경로 (.pst) 를 확인하는 방법 (0) | 2015.06.29 |