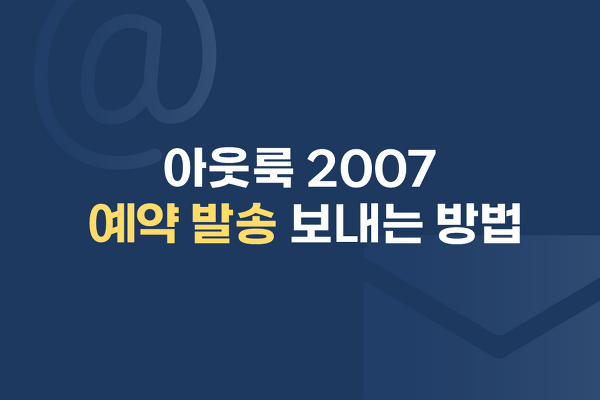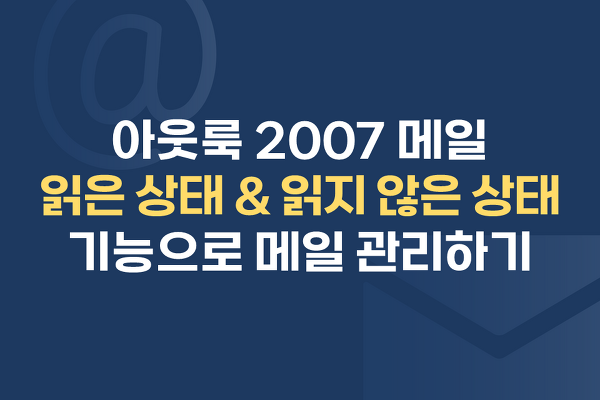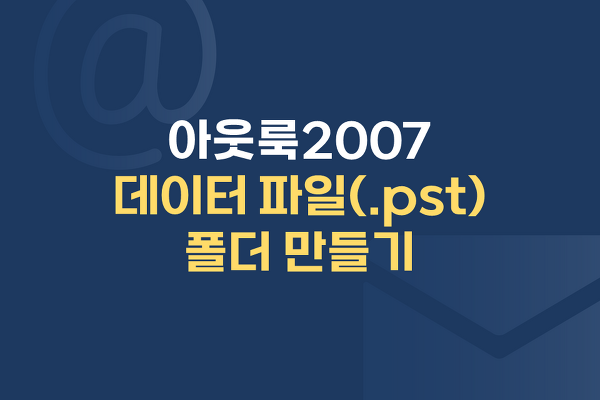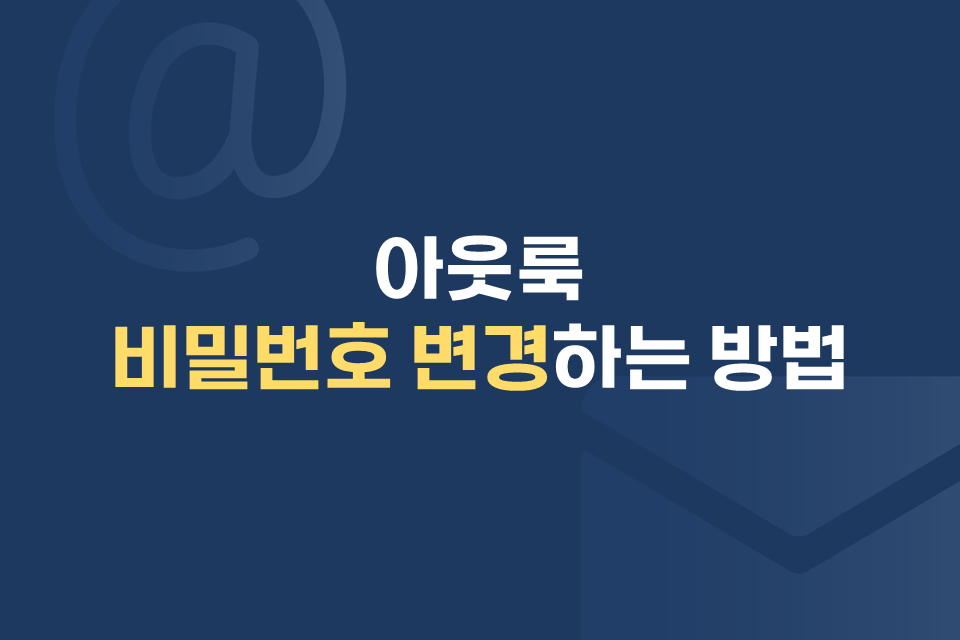
안녕하세요 메일플러그입니다:)
"아웃룩에서 비밀번호를 변경했는데, 계속해서 "네트워크 암호 입력"창이 떠요.."
이런 분들을 위해 오늘은 아웃룩 비밀번호 변경 방법을 알려드리겠습니다!
[도구] - > [계정 설정] -> 해당 계정 더블클릭 혹은 계정 [변경]버튼을 누르면 아래와 같은 설정 창이 보여집니다.
간혹 아웃룩 비밀번호 변경을 위해 위의 창에서 "암호" 입력란에 새로운 비밀번호를 입력하시는 분들이 많으신데요~
아웃룩 자체에서 비밀번호를 변경한다면 [보내기/받기] 버튼을 누를 시, 아래와 같은 [네트워크 암호 입력]창이 보이게 될 것입니다.
이는 아웃룩 설정이 잘못되어 있을때 뜨는 창이므로, 정상적으로 고객님의 계정을 설정할때 까지 계속 보여지게 됩니다.
그럼 아웃룩 비밀번호 변경은 어떻게 하는 것일까요?
STEP 01. 아웃룩에서 사용하는 메일이 웹메일과 연동되어 있다면, 웹메일에서 비밀번호를 바꿔주셔야 합니다!
먼저, 웹메일 자체에 로그인을 하신 후 우측 상단에 있는 [환경설정] -> [사용자 정보 설정]을 클릭해 주세요.
STEP 02. [사용자 정보 설정] 페이지에서 비밀번호를 변경 후 [저장]버튼을 클릭 합니다.
STEP 03. 웹메일에서 비밀번호가 변경되었기 때문에 아웃룩에서도 비밀번호가 변경되었습니다!
단, 방금 고객님께서 변경하신 비밀번호가 아웃룩 자체에서 자동으로 바뀌는 것이 아니기 때문에
다시한번 [계정 설정]에 접속하셔서 변경하신 "새로운 비밀번호"를 입력하셔야 합니다.
STEP 04. 정상적으로 설정되었는지 [계정 설정 테스트]버튼을 눌러주세요~
만약, 아웃룩 비밀번호 변경이 정상적으로 완료되었다면 아래와 같은 창이 보여지게 됩니다.
'아웃룩 사용법 > 2007' 카테고리의 다른 글
| <아웃룩 2007> 아웃룩 2007에서 예약 발송 보내는 방법! (2) | 2015.07.07 |
|---|---|
| #아웃룩2007# 메읽 읽은 상태 or 읽지 않은 상태, 메일 관리 법 (0) | 2015.06.11 |
| <메일플러그 아웃룩> 아웃룩 2007, 정크메일(SPAM) 처리하기! (0) | 2015.04.03 |
| [아웃룩2007] 아웃룩 데이터 파일(.pst) 폴더 만들기# (0) | 2015.02.26 |
| [지메일 아웃룩 설정] 지메일 아웃룩 계정 설정 방법★ (36) | 2015.01.29 |